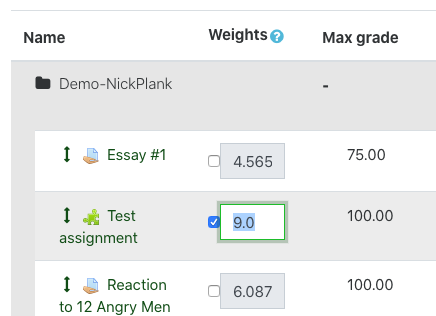The following is a short list of common things that can be done to a gradebook to personalize it for your course.
To get into your gradebook setup, click on “Grades” in your course.
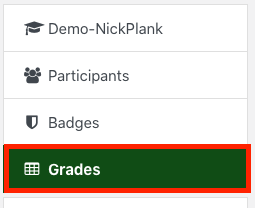
Under “Grader report”, click on “Setup”.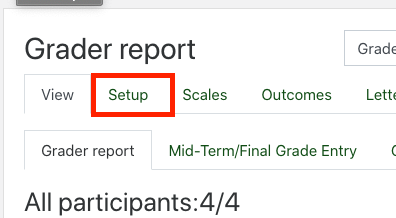
Adding a Grade Category, and Items to that Category
You may want to add a Grade Category to your gradebook to organize activities for ease of viewing. Categories are also used to change the weighting of a particular set of activities in your course, like Quizzes.
Near the bottom of the Gradebook Setup window (you’ll probably need to scroll down) click “Add Category”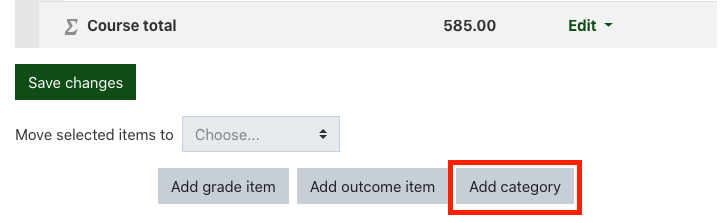
Name your Category whatever you’d like. If you’re making a category for quizzes, you could call the category “Quizzes”. Click “Save changes”.
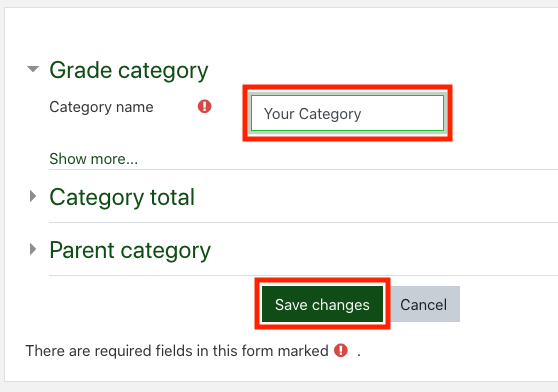
To add activities from your gradebook to the grade category, click the checkboxes of the activities you’d like to categorize. 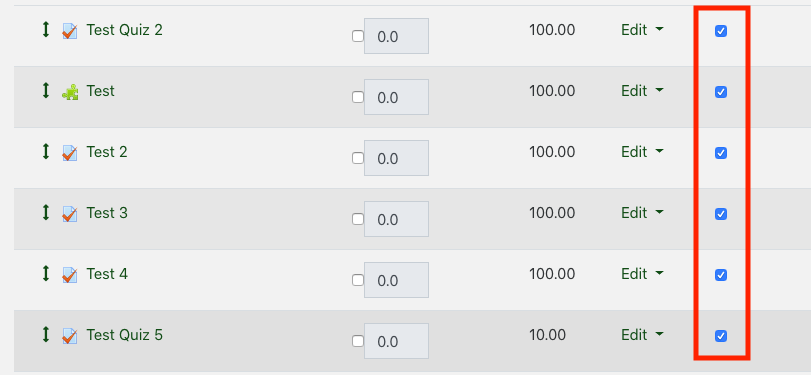
Then scroll down to the bottom of the page. Next to “Move selected items to”, change the drop down to the category where you’d like those items to reside. Click “Save changes.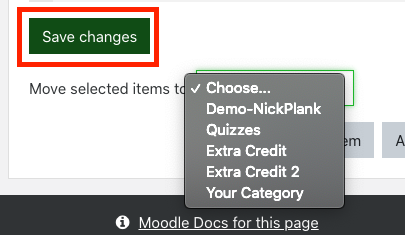
Weighting
You can change the weighting of a particular category, assignment, or any grade item. Many people handle weighting by applying more points to some assignments than others, but Moodle handles weighting mathematically. By default, it will weight every point the same.
To weight an assignment or category, click the “Weights” checkbox next to the gradebook item, or category, and enter in a number to weight it. Once you’re done, scroll to the bottom of the page and click “Save changes”. This will automatically level everything else off, so the sum of your weighting is 100.