When it comes to WordPress, customizing the look of your site is simple and straightforward. When you install WordPress, the default (or pre-set) theme is called Twenty Twenty-Three (as of WordPress version 6.3). It is a very customizable theme.
You can find general information about Twenty Twenty-Three here. Please note that this theme utilizes the Full Site Editor (FSE). Customizing this kind of theme is quite different from themes that utilize the classic customizer. While FSE offers more customization, the interface is different. This article explains all the parts of FSE if you are interested in learning more about it. While most of our documentation covers the classic customizer, we’ve made sure to link FSE support articles as well throughout our own support articles if you find a theme you love using this editor.
In addition to Twenty Twenty-Three you’ll have other themes available to you. (What themes you have depends upon if you did a default WordPress installation, or if you installed a special package.) If Twenty Twenty-Three doesn’t meet your needs, you can activate another theme on your site or install a completely new one.
Activating Themes
- Start at your site’s Dashboard.

- Navigate to Appearance > Themes.
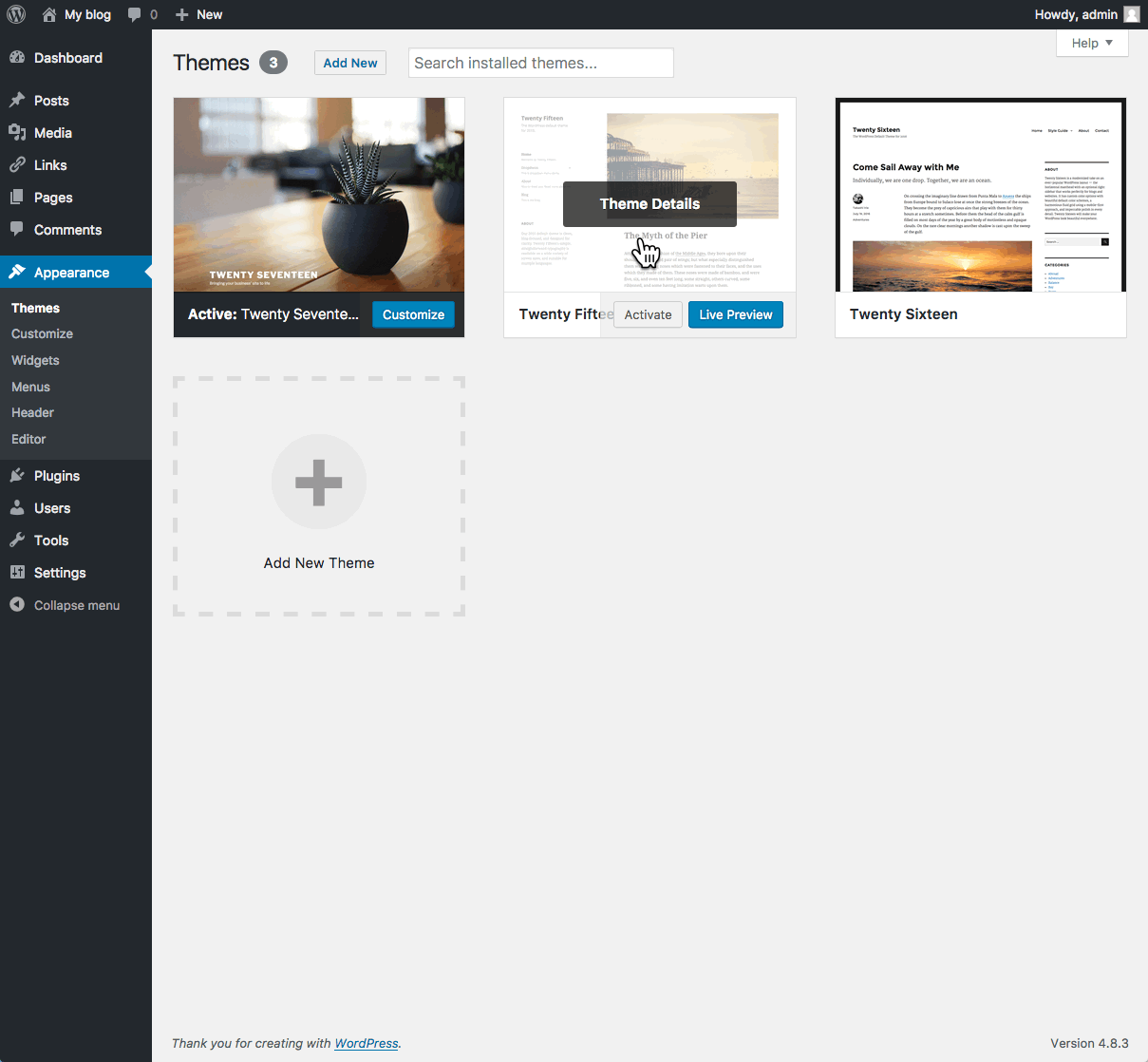
- You will see thumbnail images representing each of the themes that you currently have available on your site. Simply mouse over any one of them, and click the Activate link.

That’s all you need to do to change the look of your site with a new theme.
Installing Themes
If none of the themes that were provided when you installed WordPress are what you’re looking for, you can always search for and install other themes from the WordPress Theme Repository.
- Navigate to Appearance > Themes.
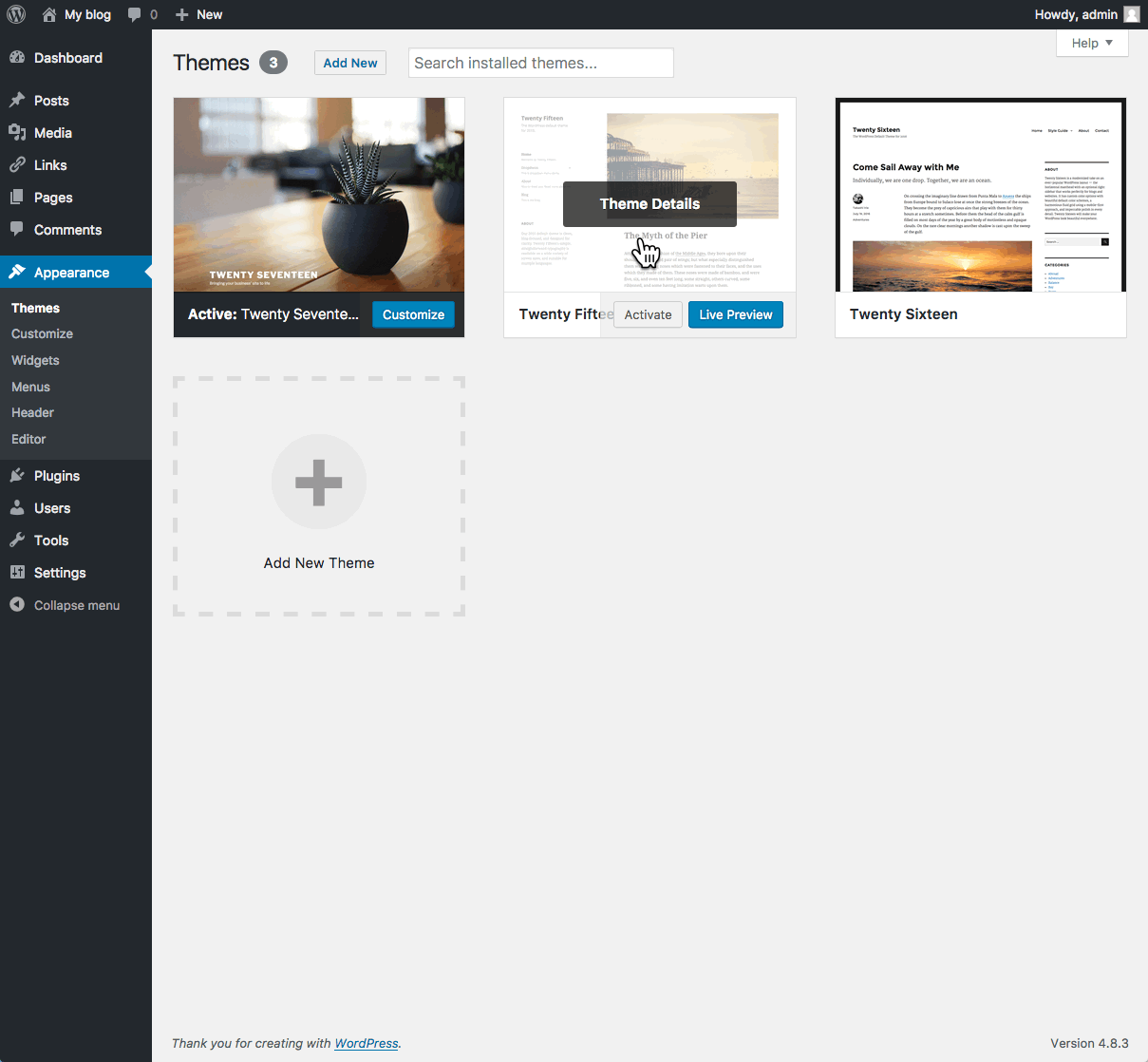
- Installing new themes is quite simple. You start by going to the Add New Button.

- The initial page is the Search Theme page, and it’s not visually helpful. You can check a few filter boxes to see what comes up, but there is a more visual way. Click the Featured link at the top and you’ll get visual (screenshot) examples of other themes you can install. You can also click Newest or Recently Updated.
- Under the thumbnail picture of each theme (when you hover your mouse over the theme) are three choices – Install, Preview, and Details & Preview. Those choices should be pretty self-explanatory so click Install to add a new theme to your site.

- After you install the theme, it is still not active on your site. You will need to Activate it to use it.

Once activated, your site will be using the new theme. Visit your site’s homepage to view your new theme.