Warning: count(): Parameter must be an array or an object that implements Countable in /home/kinghtdo/public_html/support/wp-content/plugins/documentor/core/guide.php on line 16
Warning: count(): Parameter must be an array or an object that implements Countable in /home/kinghtdo/public_html/support/wp-content/plugins/documentor/core/guide.php on line 16
Warning: count(): Parameter must be an array or an object that implements Countable in /home/kinghtdo/public_html/support/wp-content/plugins/documentor/core/guide.php on line 16
Warning: count(): Parameter must be an array or an object that implements Countable in /home/kinghtdo/public_html/support/wp-content/plugins/documentor/core/guide.php on line 16
Warning: count(): Parameter must be an array or an object that implements Countable in /home/kinghtdo/public_html/support/wp-content/plugins/documentor/core/guide.php on line 16
Warning: count(): Parameter must be an array or an object that implements Countable in /home/kinghtdo/public_html/support/wp-content/plugins/documentor/core/guide.php on line 16
Warning: count(): Parameter must be an array or an object that implements Countable in /home/kinghtdo/public_html/support/wp-content/plugins/documentor/core/guide.php on line 16
Warning: count(): Parameter must be an array or an object that implements Countable in /home/kinghtdo/public_html/support/wp-content/plugins/documentor/core/guide.php on line 16
Warning: count(): Parameter must be an array or an object that implements Countable in /home/kinghtdo/public_html/support/wp-content/plugins/documentor/core/guide.php on line 16
Warning: count(): Parameter must be an array or an object that implements Countable in /home/kinghtdo/public_html/support/wp-content/plugins/documentor/core/guide.php on line 16
Warning: count(): Parameter must be an array or an object that implements Countable in /home/kinghtdo/public_html/support/wp-content/plugins/documentor/core/guide.php on line 16
Warning: count(): Parameter must be an array or an object that implements Countable in /home/kinghtdo/public_html/support/wp-content/plugins/documentor/core/guide.php on line 16
Warning: count(): Parameter must be an array or an object that implements Countable in /home/kinghtdo/public_html/support/wp-content/plugins/documentor/core/guide.php on line 16
Warning: count(): Parameter must be an array or an object that implements Countable in /home/kinghtdo/public_html/support/wp-content/plugins/documentor/core/guide.php on line 16
Warning: count(): Parameter must be an array or an object that implements Countable in /home/kinghtdo/public_html/support/wp-content/plugins/documentor/core/guide.php on line 16
Warning: count(): Parameter must be an array or an object that implements Countable in /home/kinghtdo/public_html/support/wp-content/plugins/documentor/core/guide.php on line 16
Warning: count(): Parameter must be an array or an object that implements Countable in /home/kinghtdo/public_html/support/wp-content/plugins/documentor/core/guide.php on line 16
Warning: count(): Parameter must be an array or an object that implements Countable in /home/kinghtdo/public_html/support/wp-content/plugins/documentor/core/guide.php on line 16
Warning: count(): Parameter must be an array or an object that implements Countable in /home/kinghtdo/public_html/support/wp-content/plugins/documentor/core/guide.php on line 16
Warning: count(): Parameter must be an array or an object that implements Countable in /home/kinghtdo/public_html/support/wp-content/plugins/documentor/core/guide.php on line 16
Warning: count(): Parameter must be an array or an object that implements Countable in /home/kinghtdo/public_html/support/wp-content/plugins/documentor/core/guide.php on line 16
Warning: count(): Parameter must be an array or an object that implements Countable in /home/kinghtdo/public_html/support/wp-content/plugins/documentor/core/guide.php on line 16
Warning: count(): Parameter must be an array or an object that implements Countable in /home/kinghtdo/public_html/support/wp-content/plugins/documentor/core/guide.php on line 16
Warning: count(): Parameter must be an array or an object that implements Countable in /home/kinghtdo/public_html/support/wp-content/plugins/documentor/core/guide.php on line 16
Warning: count(): Parameter must be an array or an object that implements Countable in /home/kinghtdo/public_html/support/wp-content/plugins/documentor/core/guide.php on line 16
Warning: count(): Parameter must be an array or an object that implements Countable in /home/kinghtdo/public_html/support/wp-content/plugins/documentor/core/guide.php on line 16
Warning: count(): Parameter must be an array or an object that implements Countable in /home/kinghtdo/public_html/support/wp-content/plugins/documentor/core/guide.php on line 16
Warning: count(): Parameter must be an array or an object that implements Countable in /home/kinghtdo/public_html/support/wp-content/plugins/documentor/core/guide.php on line 16
Warning: count(): Parameter must be an array or an object that implements Countable in /home/kinghtdo/public_html/support/wp-content/plugins/documentor/core/guide.php on line 16
Warning: count(): Parameter must be an array or an object that implements Countable in /home/kinghtdo/public_html/support/wp-content/plugins/documentor/core/guide.php on line 16
Warning: count(): Parameter must be an array or an object that implements Countable in /home/kinghtdo/public_html/support/wp-content/plugins/documentor/core/guide.php on line 16
Warning: count(): Parameter must be an array or an object that implements Countable in /home/kinghtdo/public_html/support/wp-content/plugins/documentor/core/guide.php on line 16
Warning: count(): Parameter must be an array or an object that implements Countable in /home/kinghtdo/public_html/support/wp-content/plugins/documentor/core/guide.php on line 16
Warning: count(): Parameter must be an array or an object that implements Countable in /home/kinghtdo/public_html/support/wp-content/plugins/documentor/core/guide.php on line 16
Warning: count(): Parameter must be an array or an object that implements Countable in /home/kinghtdo/public_html/support/wp-content/plugins/documentor/core/guide.php on line 16
Warning: count(): Parameter must be an array or an object that implements Countable in /home/kinghtdo/public_html/support/wp-content/plugins/documentor/core/guide.php on line 16
Warning: count(): Parameter must be an array or an object that implements Countable in /home/kinghtdo/public_html/support/wp-content/plugins/documentor/core/guide.php on line 16
Warning: count(): Parameter must be an array or an object that implements Countable in /home/kinghtdo/public_html/support/wp-content/plugins/documentor/core/guide.php on line 16
Warning: count(): Parameter must be an array or an object that implements Countable in /home/kinghtdo/public_html/support/wp-content/plugins/documentor/core/guide.php on line 16
Warning: count(): Parameter must be an array or an object that implements Countable in /home/kinghtdo/public_html/support/wp-content/plugins/documentor/core/guide.php on line 16
Warning: count(): Parameter must be an array or an object that implements Countable in /home/kinghtdo/public_html/support/wp-content/plugins/documentor/core/guide.php on line 16
Warning: count(): Parameter must be an array or an object that implements Countable in /home/kinghtdo/public_html/support/wp-content/plugins/documentor/core/guide.php on line 16
Warning: count(): Parameter must be an array or an object that implements Countable in /home/kinghtdo/public_html/support/wp-content/plugins/documentor/core/guide.php on line 16
Warning: count(): Parameter must be an array or an object that implements Countable in /home/kinghtdo/public_html/support/wp-content/plugins/documentor/core/guide.php on line 16
Warning: count(): Parameter must be an array or an object that implements Countable in /home/kinghtdo/public_html/support/wp-content/plugins/documentor/core/guide.php on line 16
Warning: count(): Parameter must be an array or an object that implements Countable in /home/kinghtdo/public_html/support/wp-content/plugins/documentor/core/guide.php on line 16
Warning: count(): Parameter must be an array or an object that implements Countable in /home/kinghtdo/public_html/support/wp-content/plugins/documentor/core/guide.php on line 16
Warning: count(): Parameter must be an array or an object that implements Countable in /home/kinghtdo/public_html/support/wp-content/plugins/documentor/core/guide.php on line 16
Warning: count(): Parameter must be an array or an object that implements Countable in /home/kinghtdo/public_html/support/wp-content/plugins/documentor/core/guide.php on line 16
Warning: count(): Parameter must be an array or an object that implements Countable in /home/kinghtdo/public_html/support/wp-content/plugins/documentor/core/guide.php on line 16
Warning: count(): Parameter must be an array or an object that implements Countable in /home/kinghtdo/public_html/support/wp-content/plugins/documentor/core/guide.php on line 16
Warning: count(): Parameter must be an array or an object that implements Countable in /home/kinghtdo/public_html/support/wp-content/plugins/documentor/core/guide.php on line 16
Warning: count(): Parameter must be an array or an object that implements Countable in /home/kinghtdo/public_html/support/wp-content/plugins/documentor/core/guide.php on line 16
Warning: count(): Parameter must be an array or an object that implements Countable in /home/kinghtdo/public_html/support/wp-content/plugins/documentor/core/guide.php on line 16
Warning: count(): Parameter must be an array or an object that implements Countable in /home/kinghtdo/public_html/support/wp-content/plugins/documentor/core/guide.php on line 16
Warning: count(): Parameter must be an array or an object that implements Countable in /home/kinghtdo/public_html/support/wp-content/plugins/documentor/core/guide.php on line 16
Warning: count(): Parameter must be an array or an object that implements Countable in /home/kinghtdo/public_html/support/wp-content/plugins/documentor/core/guide.php on line 16
Warning: count(): Parameter must be an array or an object that implements Countable in /home/kinghtdo/public_html/support/wp-content/plugins/documentor/core/guide.php on line 16
Warning: count(): Parameter must be an array or an object that implements Countable in /home/kinghtdo/public_html/support/wp-content/plugins/documentor/core/guide.php on line 16
Warning: count(): Parameter must be an array or an object that implements Countable in /home/kinghtdo/public_html/support/wp-content/plugins/documentor/core/guide.php on line 16
Warning: count(): Parameter must be an array or an object that implements Countable in /home/kinghtdo/public_html/support/wp-content/plugins/documentor/core/guide.php on line 16
Warning: count(): Parameter must be an array or an object that implements Countable in /home/kinghtdo/public_html/support/wp-content/plugins/documentor/core/guide.php on line 16
Warning: count(): Parameter must be an array or an object that implements Countable in /home/kinghtdo/public_html/support/wp-content/plugins/documentor/core/guide.php on line 16
Warning: count(): Parameter must be an array or an object that implements Countable in /home/kinghtdo/public_html/support/wp-content/plugins/documentor/core/guide.php on line 16
Warning: count(): Parameter must be an array or an object that implements Countable in /home/kinghtdo/public_html/support/wp-content/plugins/documentor/core/guide.php on line 16
Warning: count(): Parameter must be an array or an object that implements Countable in /home/kinghtdo/public_html/support/wp-content/plugins/documentor/core/guide.php on line 16
Warning: count(): Parameter must be an array or an object that implements Countable in /home/kinghtdo/public_html/support/wp-content/plugins/documentor/core/guide.php on line 16
Warning: count(): Parameter must be an array or an object that implements Countable in /home/kinghtdo/public_html/support/wp-content/plugins/documentor/core/guide.php on line 16
Warning: count(): Parameter must be an array or an object that implements Countable in /home/kinghtdo/public_html/support/wp-content/plugins/documentor/core/guide.php on line 16
Warning: count(): Parameter must be an array or an object that implements Countable in /home/kinghtdo/public_html/support/wp-content/plugins/documentor/core/guide.php on line 16
Warning: count(): Parameter must be an array or an object that implements Countable in /home/kinghtdo/public_html/support/wp-content/plugins/documentor/core/guide.php on line 16
Warning: count(): Parameter must be an array or an object that implements Countable in /home/kinghtdo/public_html/support/wp-content/plugins/documentor/core/guide.php on line 16
Warning: count(): Parameter must be an array or an object that implements Countable in /home/kinghtdo/public_html/support/wp-content/plugins/documentor/core/guide.php on line 16
Understanding cPanel
Understanding Your Knight.Domains Dashboard
The Knight Domains Dashboard, known technically as the cPanel, is your landing page for Knight Domains that lets you easily access and manage the files and applications of your account. Once logging into your account, you can see your active domains and personal account information at a glance.
Applications
Your Knight Domains Dashboard has a few featured applications listed, but there are many, many more that can be utilized. Just click on “All Applications” in order to see what possibilities lie in wait for your domain! For more information about web applications, click here.
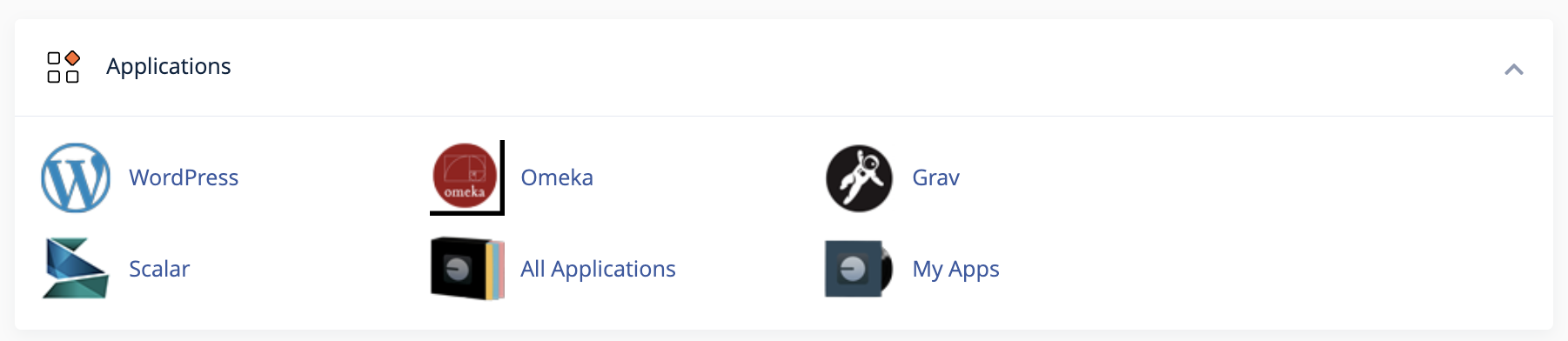
Domains
The Domains section of your Dashboard allows you to manage your addon domains, subdomains, aliases, and redirected domains. Additionally, you can use the Zone Editor to map different parts of your domain to other hosting environments.
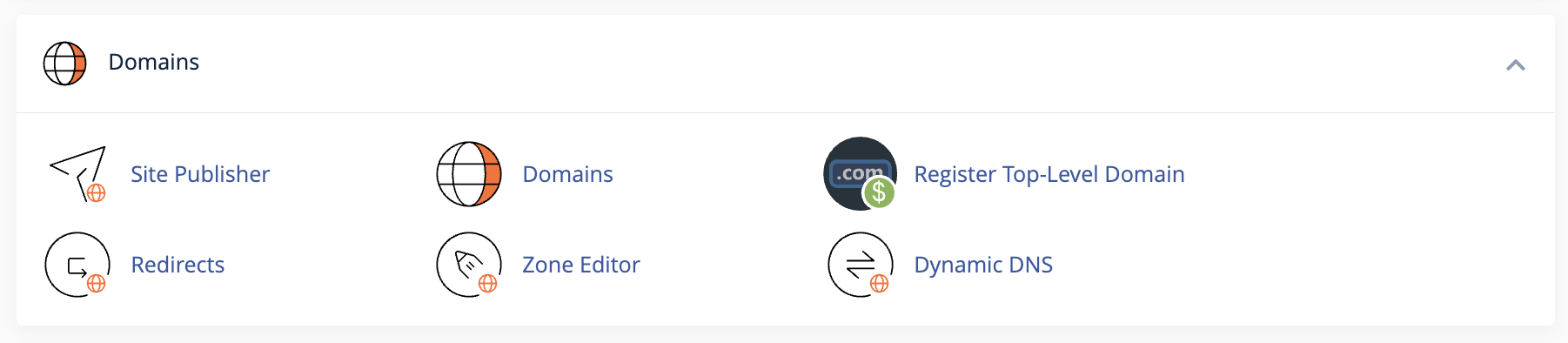
- Addon Domains act as second website with its own unique content. Please note, you are required to register the new domain name before you can host it. Reclaim Hosting, our hosting provider, offers a service for this, although there are other domain registration companies if you’d prefer to look elsewhere.
- Subdomains act as a second website with its own unique content without having to register a new domain name. In general, you use your existing domain name and change the www to another relevant term. For example, student.knight.domains is a subdomain of knight.domains.
- Redirects map old domains to your existing domain.
- Aliases allow you to create additional domain names to be mapped to the current domain.
- Zone Editor handles DNS (Domain Name System)and allows you to see what’s happening behind the scenes when someone visits your website. For more information, see the “What is DNS?” section of this documentation.
Files
Within files, you are able to manage and organize all the files on your domain. To truly see the capabilities of these tools – just click and explore!
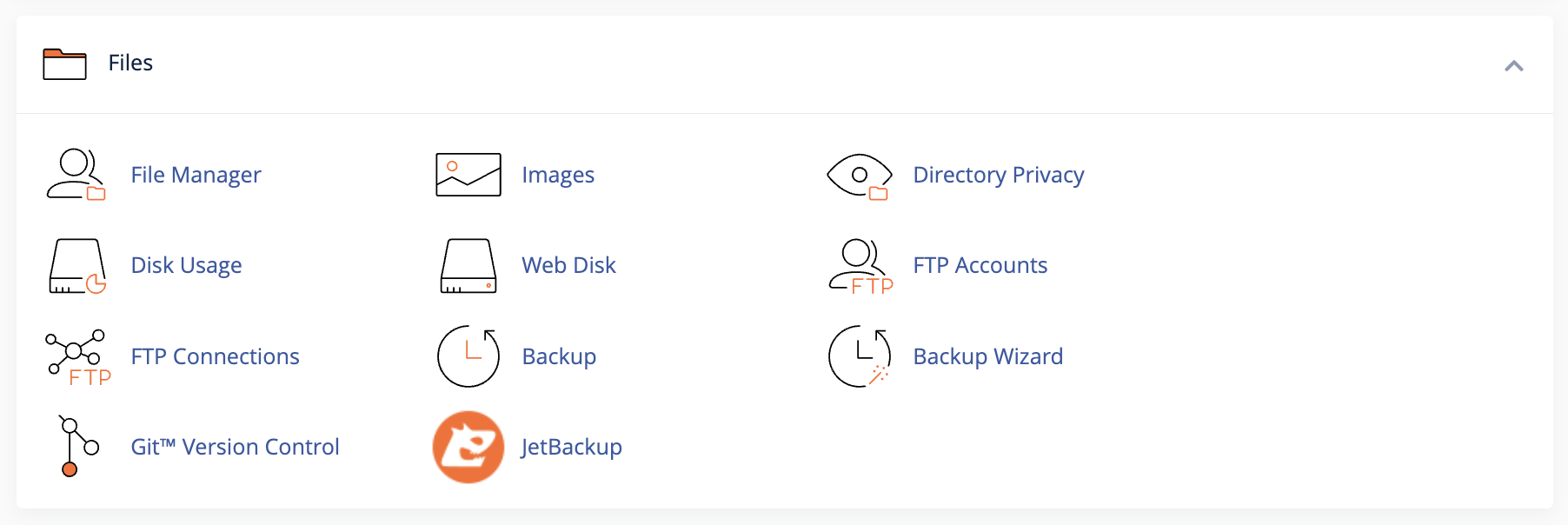
- File Manager allows you to manage all files connected to your account, including renaming, uploading, and deleting them. You can also get to your file manager using the Quick Links section at the top left of your Dashboard.
- Images lets your manage images that have been previously saved to your account.
- Directory Privacy allows you to set a password to protect certain directories of your account.
- Disk Usage helps you monitor your account’s available space.
- File Transfer Protocol (FTP) is a fast and convenient way to transfer large files online. More information can be found in the “Setting up FTP” section of this documentation.
Databases
The Databases section allows you to create MySQL and PostgreSQL databases and users, and to modify and access to them. SQL stands for Structured Query Language. SQL is an international standard in querying and retrieving information from databases. PostgreSQL is an object-relational database management system.
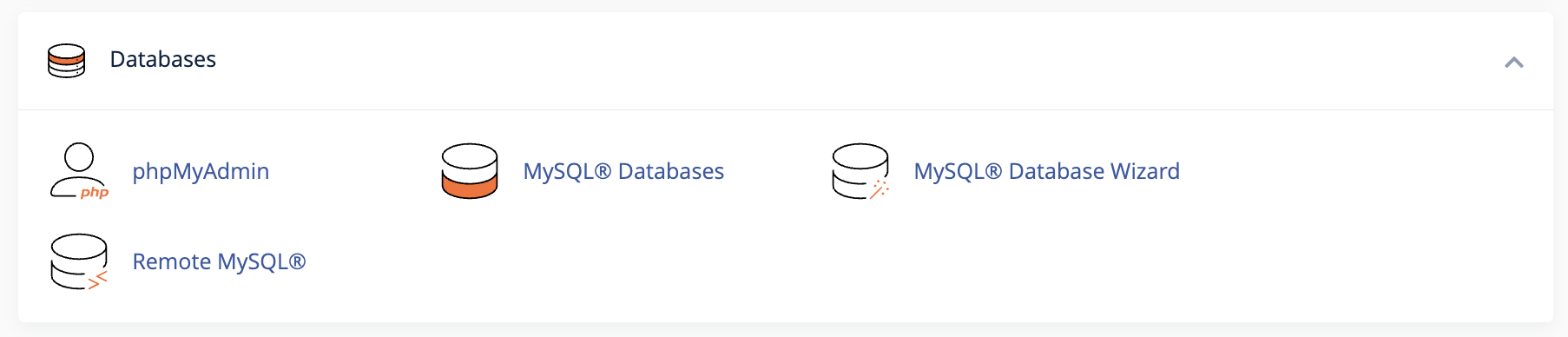
- phpMyAdmin: manages a single database as well as a whole MySQL server.
- MySQL Database & MySQL Database Wizard: allows you to store and manage large amounts of information over the web; these are essential to running web-based applications, for example: bulletin boards, content management systems, and online shopping carts. The Wizard guides you through the setup of a MySQL database and user privileges.
- Remote MySQL: You can use this to add a specific domain name so visitors can connect to your MySQL databases.
Metrics
The Knight Domains Dashboard offers a number of different monitoring and statistic tools to help you administer your hosting account. Some of the more important and useful functions are explained in more depth below.
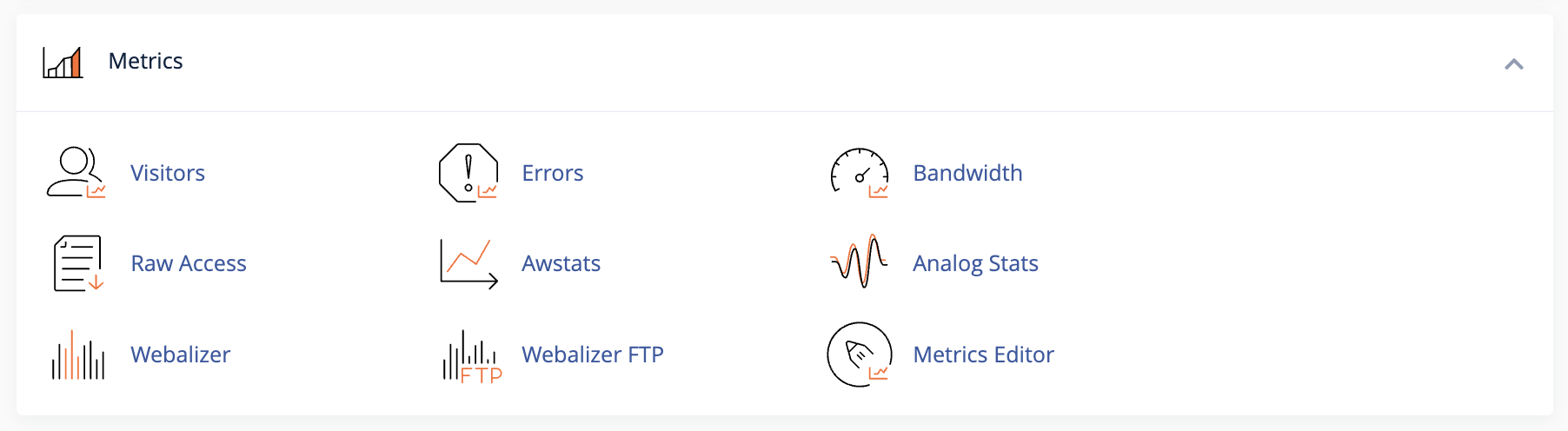
- Visitors: Use this to see your 1,000 most recent visitors for each of your domains.
- Errors: This displays the last 300 errors on your site; helpful if looking for missing files or broken links.
- Bandwidth: Bandwidth represents the amount of information that your server transfers and receives. Use this function to view the bandwidth usage for your site; see total usage, or by month. Includes web and mail usage.
- Raw Access: This is another stats function that allows you to see who has visited your website without graphics. A downloadable zip file of your site’s activity is available.
- Awstats: Allows you to see your website visitors with visual aides.
- CPU and Concurrent Connection Usage: Lets you visualize the CPU and RAM usage of your site.
Security
The Knight Domains Dashboard has an entire security section devoted to protecting different parts of customer web sites from the unauthorized access of their viewers. The Security section includes SSH Access, IP Blocker, SSL/TLS, Hotlink Protection, Leech Protection and ModSecurity.
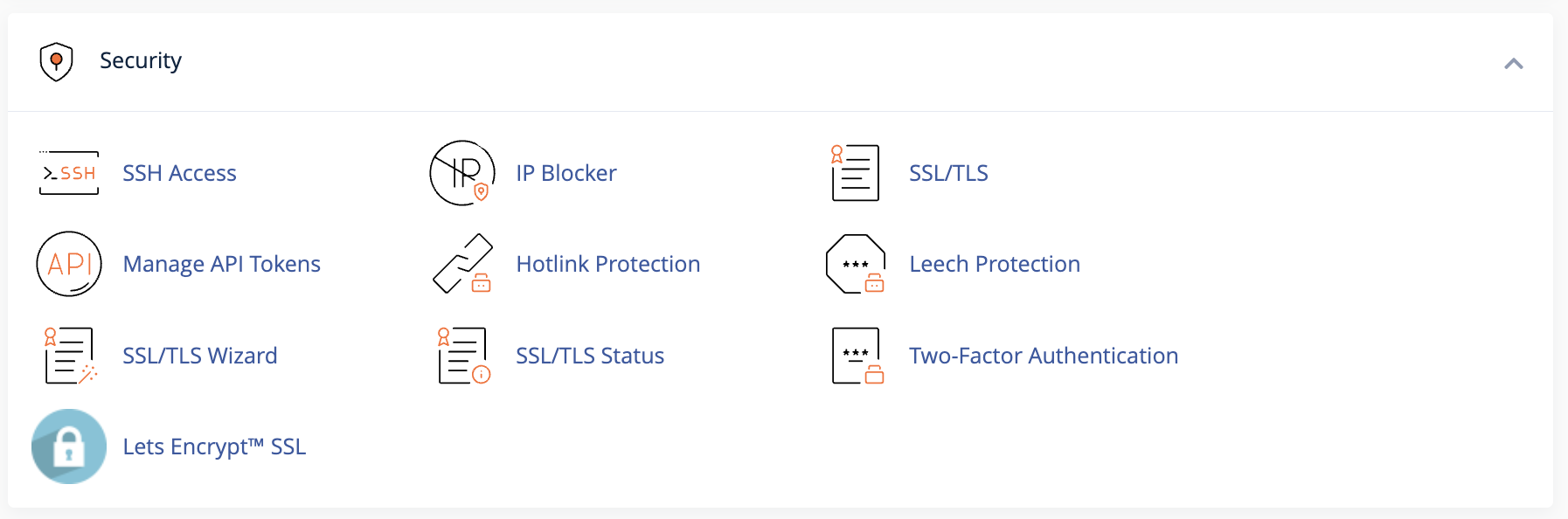
- SSH Access: Allows secure file transfers and remote logins online. Watch a video on how to manage SSH Keys on Reclaim Hosting.
- IP Blocker: This function allows you to block a range of IP addresses to prevent them from accessing your website. This is done by simply searching a qualified domain name.
- SSL/TLS: The SSL/TLS Manager will allow you to generate SSL certificates, certificate signing requests, and private keys. These are all parts of using SSL to secure your website. Information is sent encrypted instead of in plain text.
- Hotlink Protection: Prevents other websites from directly linking to files on your website.
- Leech Protection: Prevents your users from giving out or publicly posting their passwords to a restricted area of your site
- ModSecurity: Protects your website from various attacks using a web application firewall, provides additional tools to monitor your Apache web server.
- SSL/TLS Status: Allows you to view, upgrade, or renew your Secure Sockets Layer (SSL) certificates.
Software
The Software section of knight.domains is located towards the bottom of your Knight.Domains Dashboard. The functions that get used most often in this category are Optimize Website and the Installatron Applications Installer. 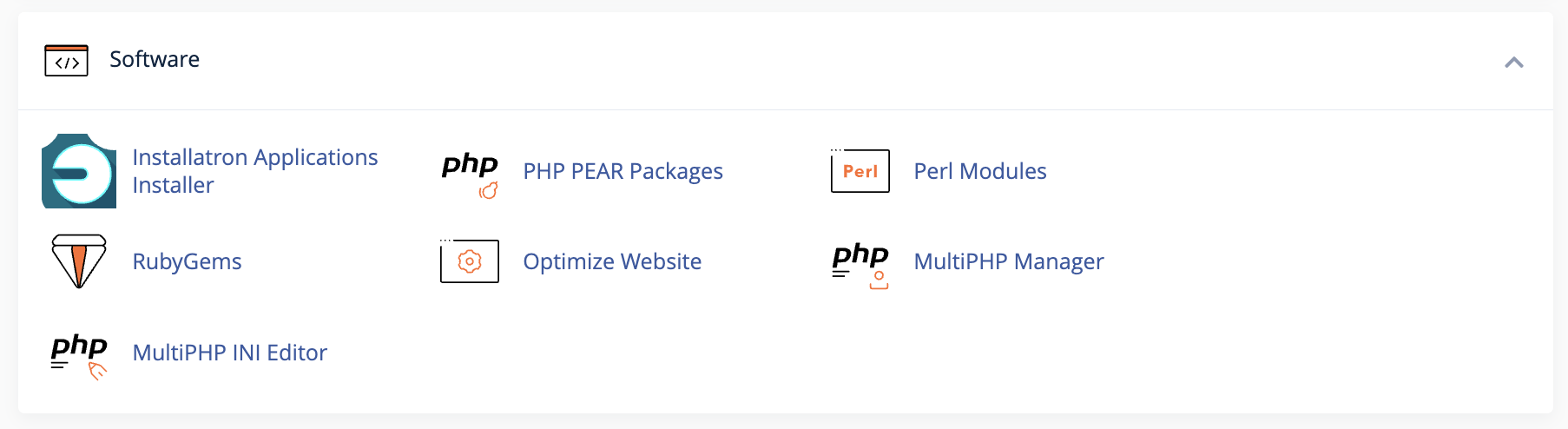
- Optimize Website: This function allows you to optimize the performance of your website by tweaking the way Apache handles requests
- Installatron Applications Installer: Another route to the “View More” in Web Applications, which lists all available features that can be installed on your domain.
Advanced
The Advanced Section is located at near the very end of your Knight.Domains Dashboard. We recommend using this area only if you are familiar and comfortable with utilizing these features.
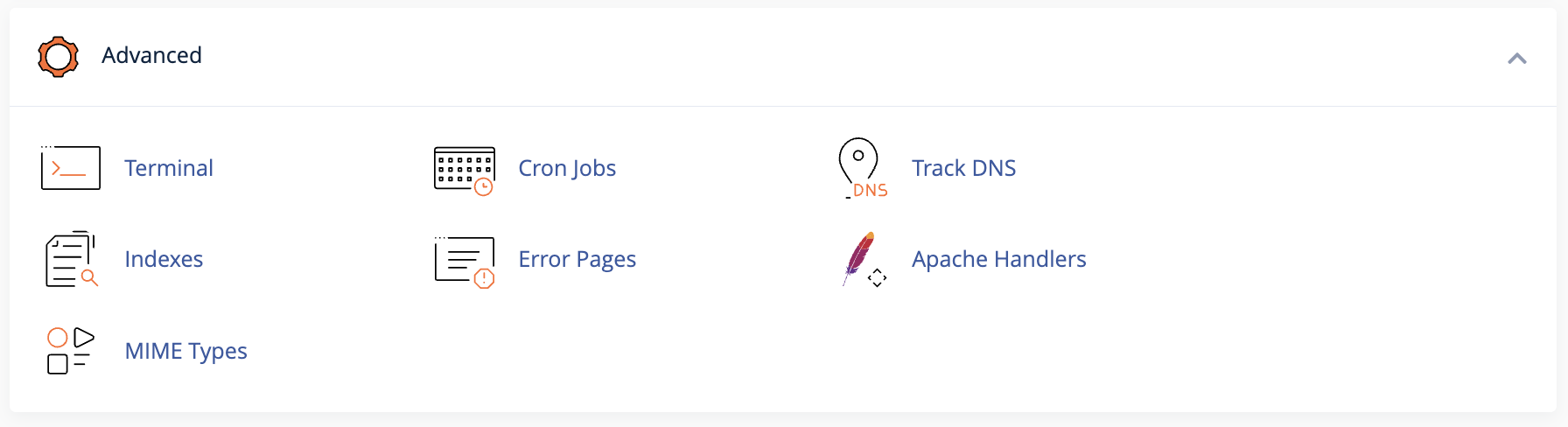
- Track DNS: this allows you to find out information about any domain; trace the route from the server to your computer, for example. This can be helpful to make sure your DNS is set up properly.
- Indexes: This manager customizes the way a directory can be seen (or not seen) online.
- Error Pages: In two simple steps, you can select the domain you wish to work with, and then create/edit error pages for that site that viewers will see.
- Virus Scanner: is essentially what it sounds like; start a new virus scan in Mail, Entire Home Directory, Public Web Space or Public FTP space.
Preferences
The Preferences area allows you to change your language, change the style of the interface, and your contact information. While we recommend that you leave your primary contact email as your school email address, you are more than welcome to add a second! Further, within Contact Information, you can update your notification preferences.
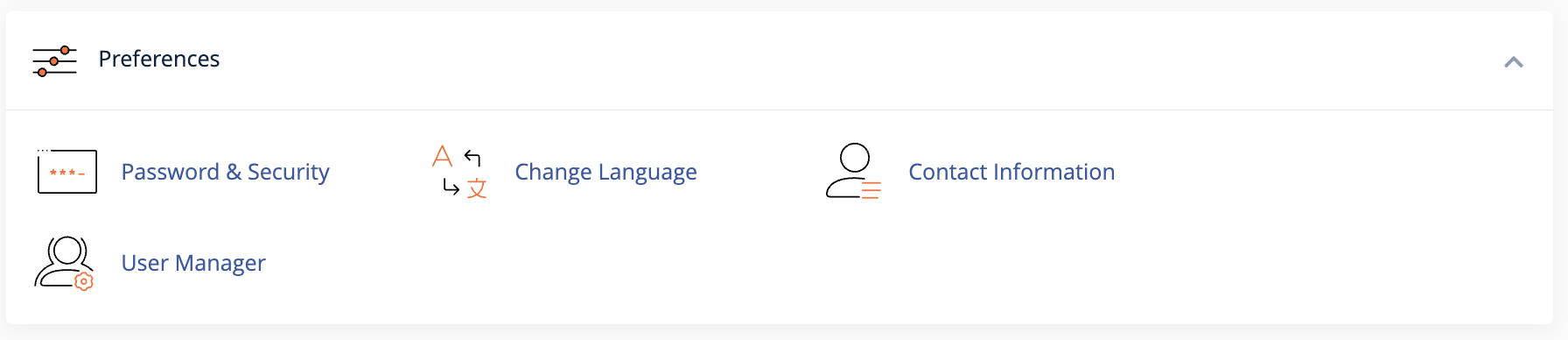
- Password & Security: allows you to change your Knight Domains password. (Needed for FTP connection, for example)
- Change Language: This tool allows you to change the language used in your Knight Domains Dashboard.
- User Manager: Find how to use User Manager here
Installing Applications with Installatron
Installatron is a script installer that allows you to quickly and easily install Web applications to on the Web space. By default, when you use Installatron, the application you add will be automatically upgraded whenever a new version is available (and a backup will be kept, just in case).
Installing Applications Using Installatron
- To get started you’ll need to login to your control panel by going to https://knight.domains/dashboard/.
- Here, you’ll log in with your SNC email and password.
- Once logged in, you’ll be on the homepage of your dashboard (cPanel). You will need to locate the section of your cPanel labeled “Applications“. Within this section, you will see a link to the “All Applications” which you should click if you do not see the application you’d like on this screen. If the application you wish to download is on this first screen, click it.
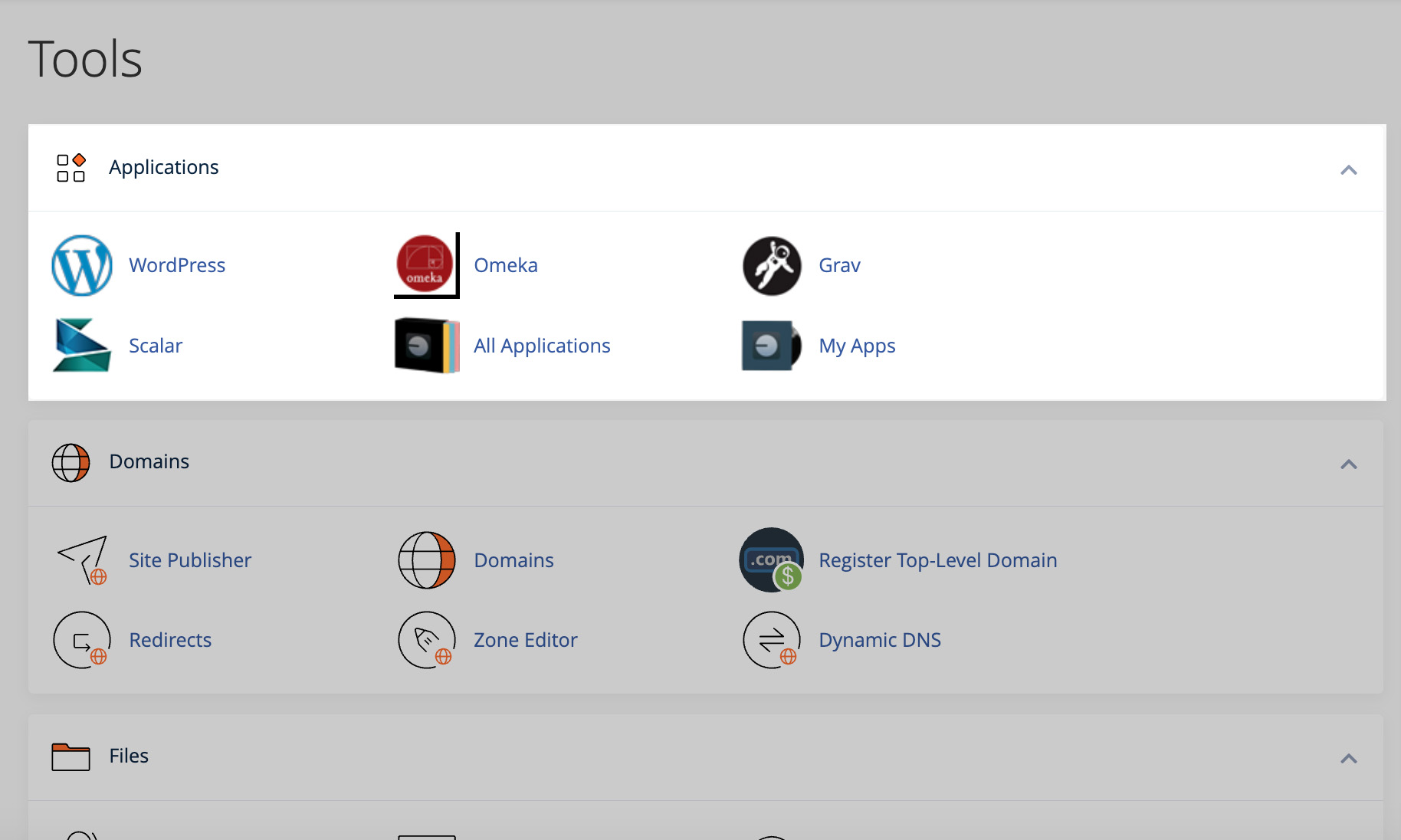
- If you clicked on “All Applications“, a listing of all of the applications you can install by default in Installatron will appear. Navigate to the one you want to install, and click the icon.
- After clicking the icon of the application you wish to install, a page will appear with information about the application, links to resources, and a link to install it.
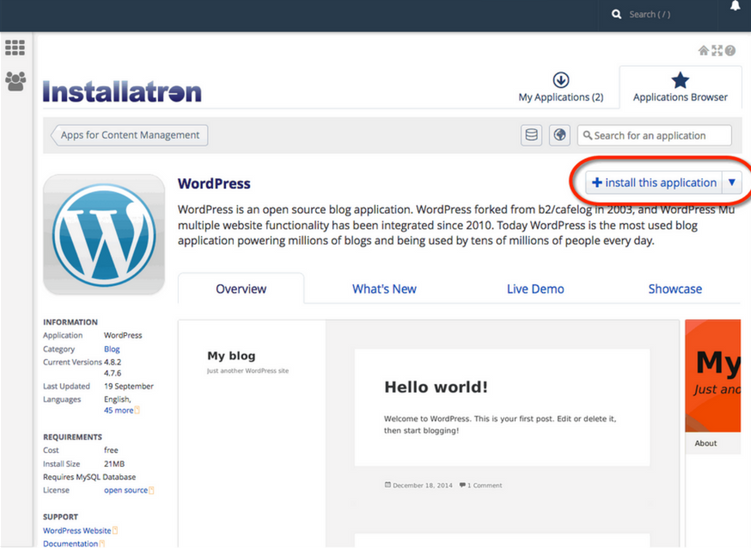
- Click “Install this application” when you are ready.
- A page will appear with a number of settings you can choose/change. The image below shows these settings; here is a rundown of them:
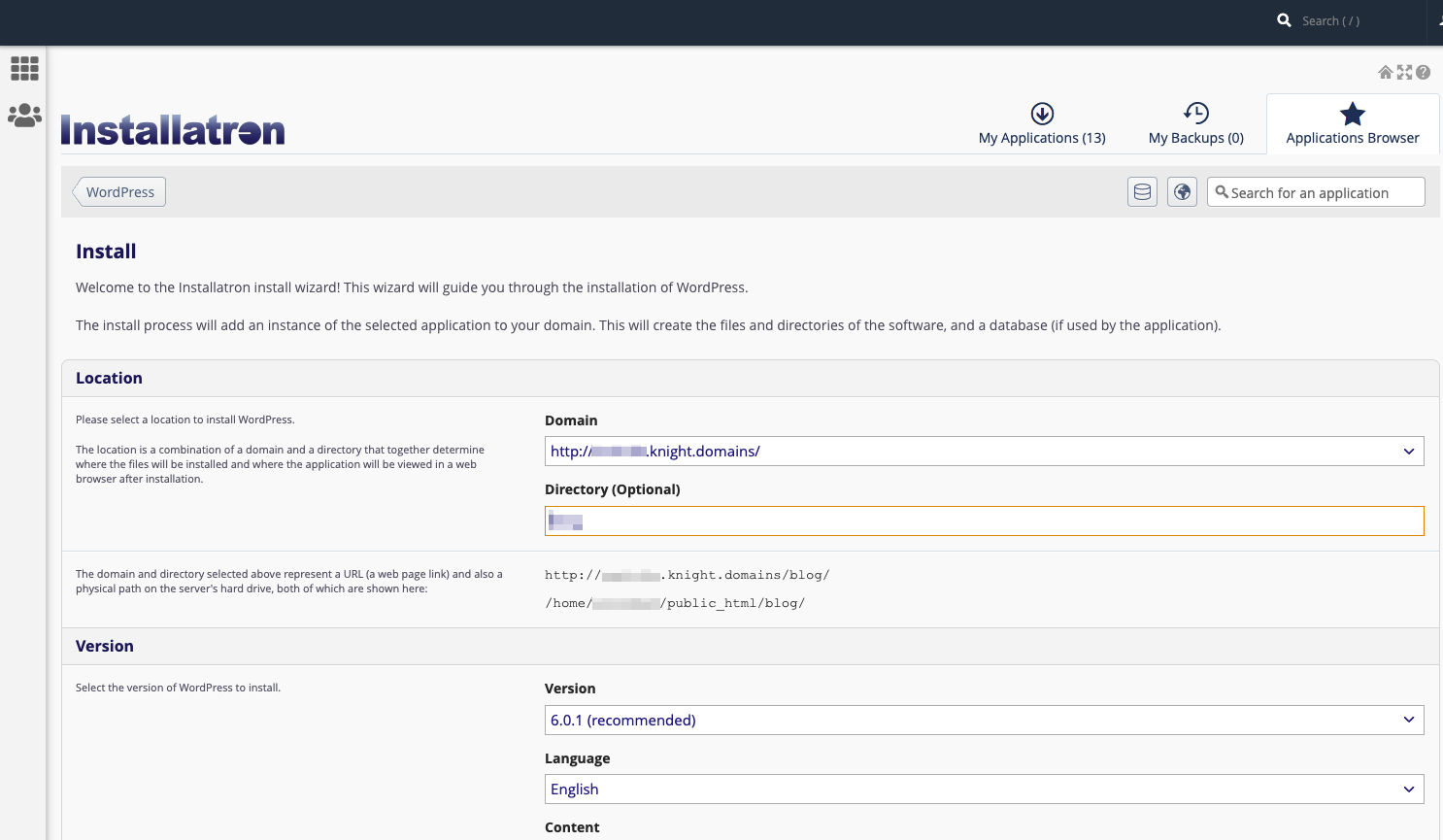
- Location: You’ll need to choose where to install your new application. You can install it at the root of your domain or in a subdomain (which you need to set up first). In addition, you can place your application in a folder (in either your root domain or a subdomain)
- Version Information: You can choose a version of the application. Generally, we recommend choosing the default version. It is likely to be the most recent, stable release.
- Updates & Database Management: By default, the system is set up to automatically upgrade (and create backups upon upgrading) all applications. In addition, by default, the database will be set up for you automatically. We recommend NOT changing these options.
- Username/Password: An username/password will be automatically generated for you. You can choose to change this if you like.
- Click Install: After installation, you’ll be taken back to the main Installatron page, with details about the application you just installed. At any time you can come back here to review the application details, back it up manually, or uninstall it.
- Click “Install“: After installation, you’ll be taken back to the main Installatron page, with details about the application you just installed. At any time you can come back here to review the application details, back it up manually, or uninstall it.
To get to your new site, you can click the “website” link. What’s more, with certain applications you can use this space to log in to the admin area. An example of this is below:

In addition, you’ll have received an email with your username/password and a link to your new site.
Applications Available in Installatron
Installatron, the script installer that is part of the knight.domains dashboard, allows you to easily install Web applications to your Web space. Login to your Dashboard, and under Applications > All Applications, you will see all the available applications.
Accessing Your Files through the File Manager
Your Knight Domains Dashboard / cPanel includes a File Manager that allows you to interact directly with the files stored in your web hosting account. This can be useful if you want to upload software that cannot be automatically installed via the Web Applications section of your cPanel, if you need to change the name or permissions of a file or group or files, or if you want to edit a plain text file. To access your files via the File Manager, use these steps:
- Login to Knight Domains with your St. Norbert College email address and password.
- Once logged in, you’ll be on the homepage of your cPanel. Under the Files section you can find the File Manager.
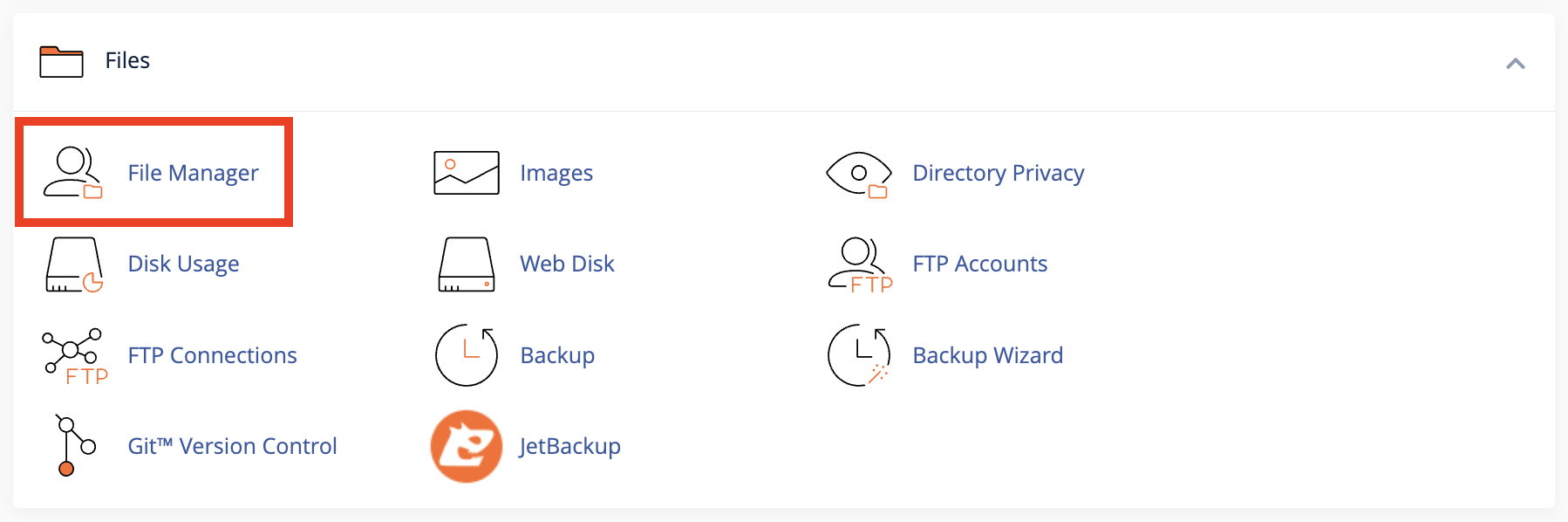
- On the left side of the “File Manager” window, you’ll see a navigation menu containing the file structure of your web hosting account. More information about the contents of these files and folders can be found in the File Structures and the File Manager documentation article.

- In the navigation menu, choose the public_html directory. This will take you directly to the folder that contains the files associated with your website(s). You’ll notice your current location (the public_html folder) is bolded and highlighted in this menu. Click the [+] (expand) icon next to a folder to see what subfolders it contains, or click on the name of the folder to view all of its contents in the file browser on the right side of the page. You can also navigate through the folders in your account by double-clicking on them in the menu on the left side of your file manager.

- To select an item, click once on its icon in the file browser. You can also use the “Select All” button above the file browser, or your computer’s keyboard shortcuts (Shift, Command, Control, etc), to select multiple items from this list.

- Depending on what you have selected, different options will be available to you in the action menu across the top of your file manager. For example, if you have selected a folder, you can rename it or Change Permissions on it.

- If you know exactly what location you want to skip to within your web hosting account, you can type it into the box directly above the navigation menu and click Go.

- Alternatively, if you know the exact name of the file or folder you are looking for, but not its location, you can use the Search box to find it.

File Structures and the File Manager
Web hosting is, at its basic core, files and folders on a computer that is connected to the internet and setup to distribute them. How that computer (typically a server) is set up to do that is covered more in LAMP Environments but this article will explain the idea of the file structure and how it relates to what you view on your domain.
When you signed up for your domain, a web hosting account was created. Although you typically will interact mostly with the web interface to create subdomains, install applications, and other common tasks, you might occasionally also need to work directly with the files in your account. The File Manager in your cPanel is one way to see these files. You can also create an FTP account in cPanel and use an FTP program to interact with these files (FTP stands for File Transfer Protocol, and it’s a way of using a desktop client to transfer files to and from your Web server space).
Let’s take a look at the File Manager built into your cPanel to get a better understanding of the file structure that makes up your website(s).
- Login to Knight Domains using your SNC email address and password.
- On the homepage of your cPanel, you’ll have all the various tools listed. The File Manager be found under the Files section.
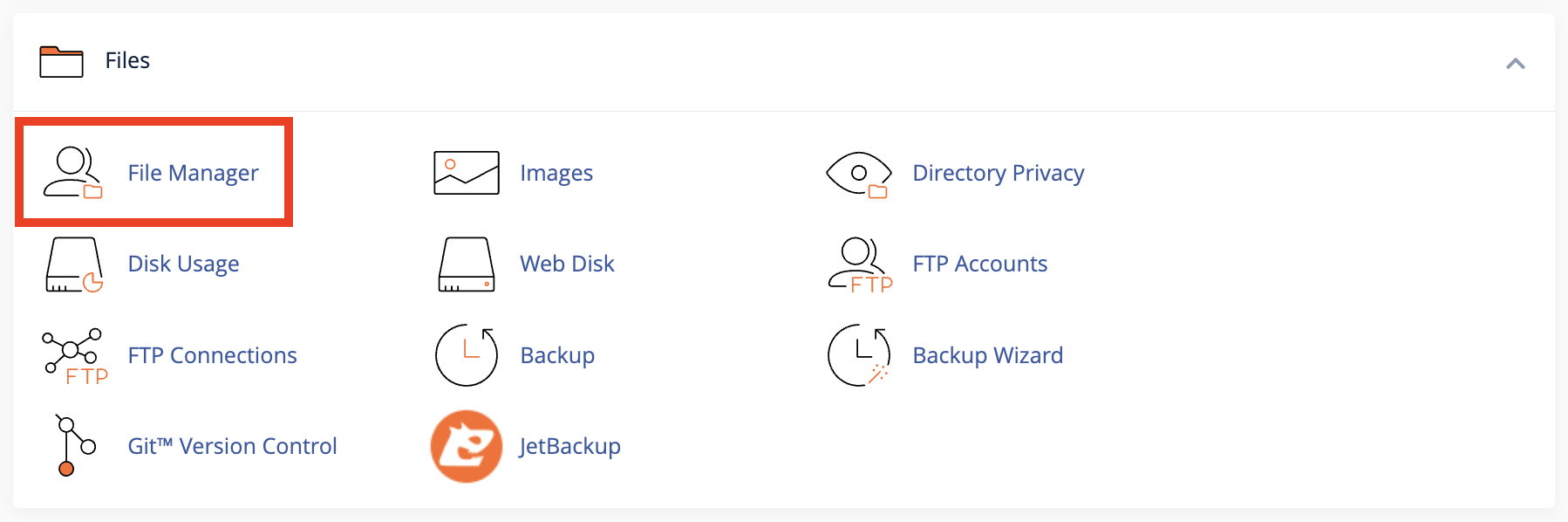
- You are now sent to the File Manager and can navigate the folder structure there.

You’ll notice when the File Manager opens up that this looks very much like a folder on your computer. There are a few folders in it as well as files, and you can navigate down into those folders and see what’s inside of them. At the top level of the File Manager, you also have the option of interacting with files and folders you select by moving them around or removing them. There is a larger article all about how to use the file manager at Accessing Your Files through the File Manager so we won’t talk much about how the interface works here. Instead, we’ll cover what those folders and files actually mean and how they relate to what someone sees when they visit your website.
By default, you have a variety of folders at the root of your web space (the first screen you see when you open up the file manager). Some of them are created automatically to store information about the panel and setup of certain sites. These folders are things like access-logs, etc, ssl, and tmp. You can safely ignore most of those folders because they don’t correspond to actual websites. Let’s look at which folders do and how it all works.
Your main domain will correspond with a folder called public_html. Whatever files and folders are inside of this folder are available on that main domain. If you installed WordPress here you’ll likely see a lot of WordPress-related files within it (which were probably helpfully put there by the automated installer). Let’s say we uploaded an image called mypicture.jpg directly into the public_html folder. That image would now be available at yourdomain.com/mypicture.jpg. The slash after your domain implies “this file is inside this folder”. But what if we had a folder inside the public_html folder? How does that appear? This is typically called a subfolder so let’s put a folder in public_html called “images” and put our image, mypicture.jpg, inside of that folder. What would you type in a browser to get to that file now? The location would be mydomain.com/images/mypicture.jpg. So subfolders are also indicated by a forward slash after a domain.
What about subdomains? You can have completely separate sites called subdomains that appear as nameofsubdomain.yourdomain.com. But where are they in the file structure? When you create a subdomain, cPanel will ask you to give the subdomain directory a name. If I had a subdomain called photos.mydomain.com for example, I might want to name the folder “photos” (by default your control panel will call the folder by the name of the subdomain). Folders for subdomains are located inside the public_html folder. So when you go to the File Manager and navigate to public_html, you’ll see folders listed for all of your subdomains and once you navigate inside one of those folders, you’ll see files and folders specifically for that subdomain that appear on the web at that subdomain’s address.
File Manager in cPanel is great to view these files and folders, but it can be limiting if you want to upload an entire folder of information to your website. If you find yourself wanting to do more with the files and folders on your web space you may want to consider using File Transfer Protocol (FTP). FTP will allow you to upload and download files to and from your File Manager (i.e. your website) in bulk. For information on using FTP, click here.
Setting Up FTP
There may be times when you need to upload files to your website in the knight.domains web hosting environment. There are a number of scenarios when this might be necessary:
- You’re working with an application that allows you to install plugins/extensions, but the files need to be manually added to your file manager in order to install them. (Note: This is not required for WordPress which allows you to install themes/plugins through the WordPress dashboard.)
- You’ve developed a custom site/pages using a Web design program, and you need to upload the files you created to your file manager
- You’re installing an application that isn’t part of applications list in Installatron.
One way to upload files is by using the File Manager that is part of cPanel. However, sometimes you’ll find it easier/necessary to use File Transfer Protocol (FTP) to move files to your site. This can be particularly useful if you’re working with a Web space where you’re not the owner (so you don’t have access to the File Manager in cPanel) or if you need to provide file access to someone else to your space on the Web server. File Manager also only allows you to upload files one by one, so if you’re working with large amounts of data then FTP will be preferable.
What exactly is FTP?
File Transfer Protocol is a method that allows you to remotely move files to a Web server from another location – usually your local/personal computer. Using a pre-defined FTP account (with a username and password), you can configure an FTP client (a program you run on your computer that allows you to transfer files via FTP.
There are lots of FTP clients that you can use; some are free and some are not. A few free ones you might consider:
For the purpose of this tutorial, we’ll show you how to set up FTP in FileZilla, (Cyberduck instructions can be found here) but you should be able to generalize these instructions to use in any FTP client.
Get Information about Your FTP Account
If you’re connecting via FTP to your own space on knight.domains, or if you’re setting up an FTP account for someone else to use, you’ll need to start by getting the proper FTP credentials from cPanel:
- Login to Knight Domains using your SNC email address and password.
- Scroll down to the Files section and click the FTP Accounts icon.
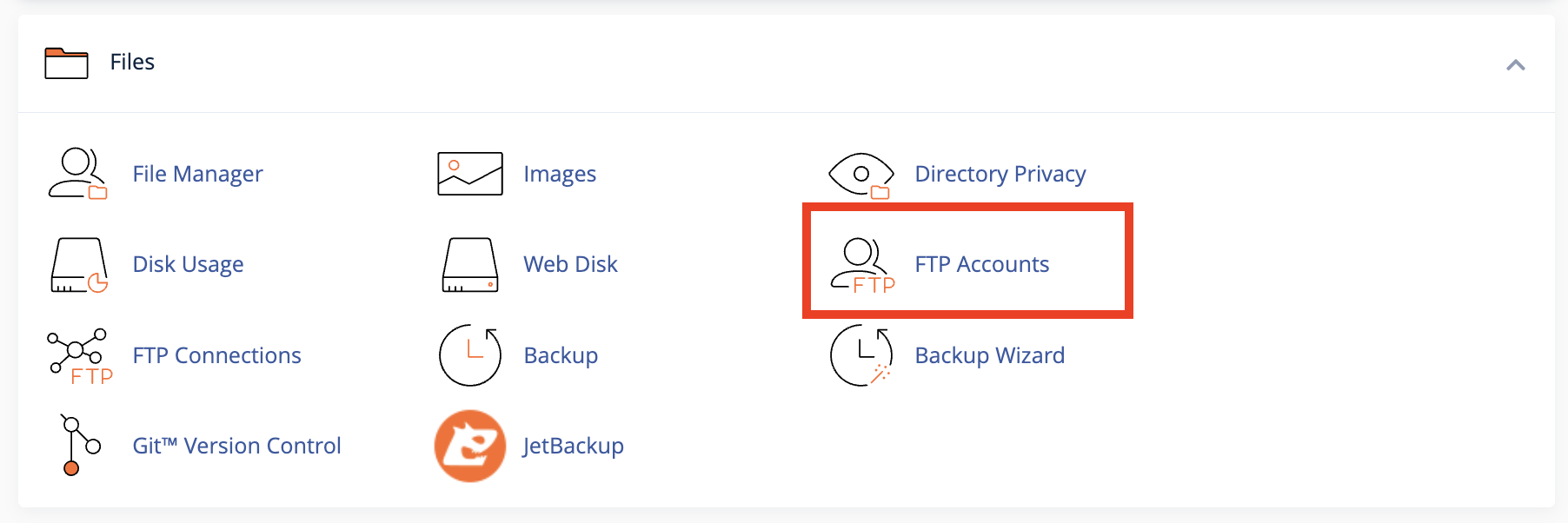
- Every cPanel has an FTP account by default, and you can find those credentials by scrolling down on the FTP Accounts page. You also have the option to create a new FTP account, which can be done by filling out the Add FTP Account form with a username and password. Unless you change it, the new FTP account will be limited to a directory with the same name as the account you’re creating. You can change this to a different directory, if you want to grant this account access to a different location. NOTE: Make sure you know/remember the password you enter. When you’re done, click Create FTP Account.

- Once you’ve created the new account, you’ll see it appear in the list at the bottom of the FTP Accounts page. In addition to any accounts you’ve created, in the Special FTP Accounts section, you’ll see the default FTP Account. You’ll know this account because the username corresponds to your cPanel username. This FTP account has full privileges to access all directories within your cPanel.
- For whichever account you need credentials for, click the Configure FTP Client link.
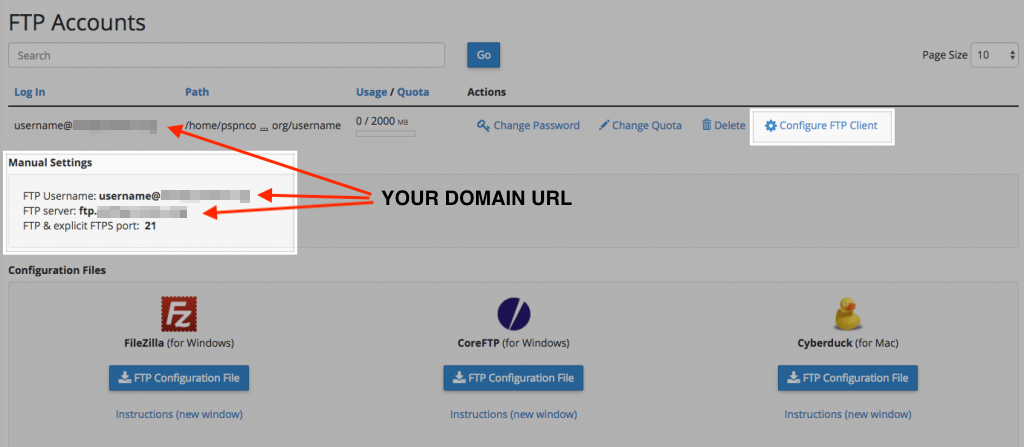
- Write down the username, server, and port information that appears. You will need to use this (or you will need to provide this to the person you are giving FTP access) along with the password you created in Step 3 in order to configure your FTP client.
PLEASE NOTE:
For cPanel’s default FTP account, use the following settings:
- Connect via SFTP (more secure than FTP)
- Port: 22
For an FTP account that you manually created (shown in Step 3 above), use the following settings:
- Connect via FTP (cPanel doesn’t allow an SFTP connection for manual accounts)
- Port: 21
Configure FTP in Your FTP Client
Below are links to tutorials for setting up both FileZilla and CyberDuck to connect to your FTP account.
For further assistance on FTP, read this guide.
Setting Up Subdomains
A subdomain is one way of organizing and separating content on your site. To create a subdomain, use the following steps:
Creating a Subdomain
- Log into Knight Domains with your SNC email and password to access your cPanel.
- Once logged in, scroll down and click the Domains icon under the Domains section of cPanel.
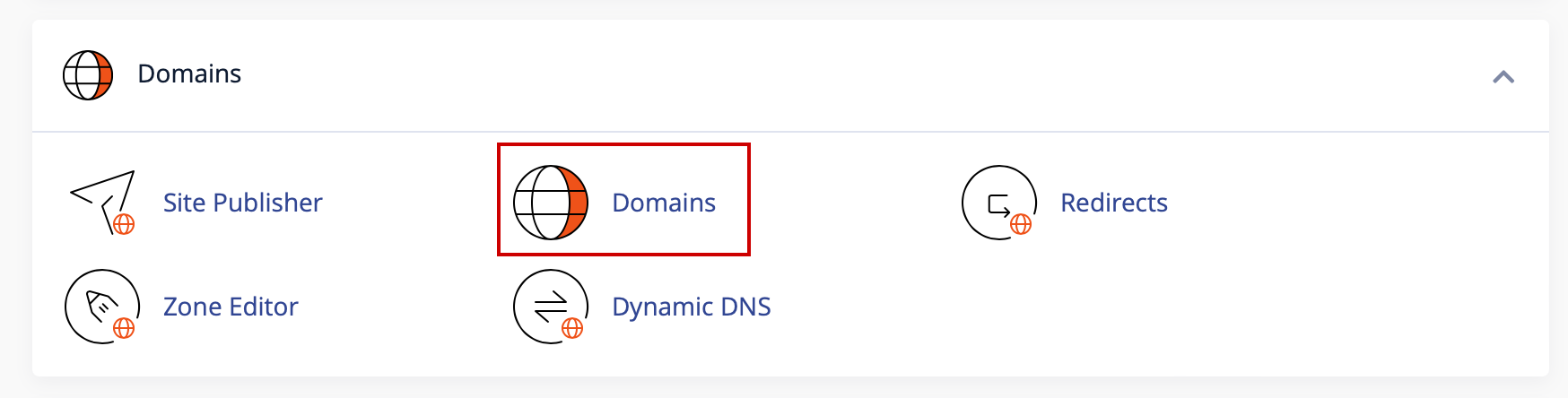
- On the next window, select the Create A New Domain button in the top right-hand corner:
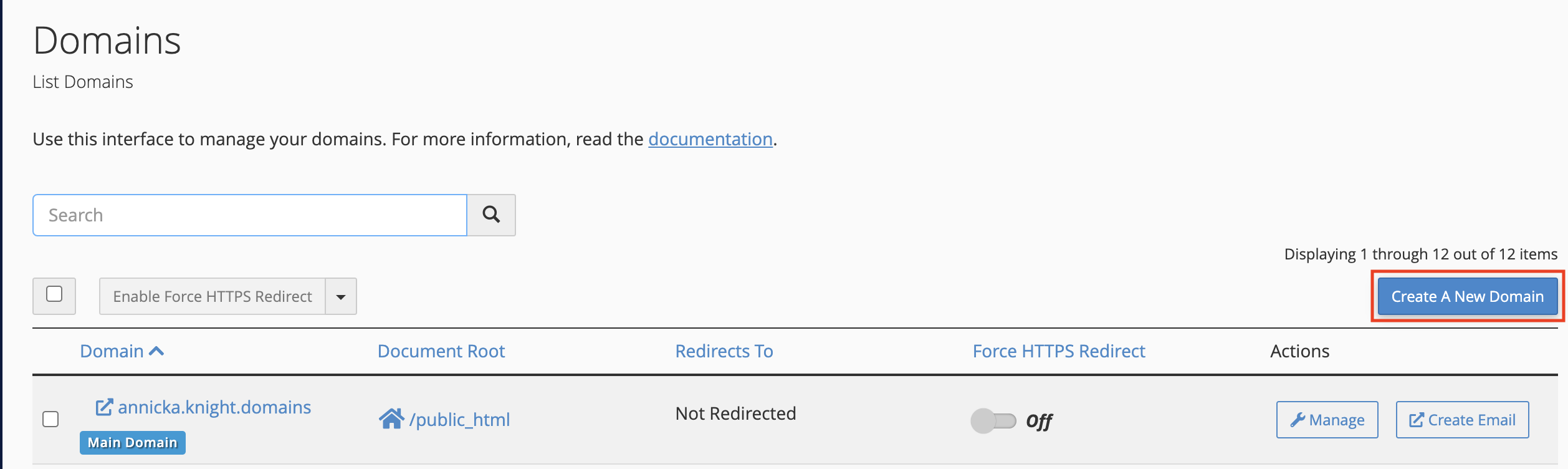
- Enter your preferred subdomain under the Domain field. In this case, the account domain name is annicka.knight.domains and the new subdomain will be blog.annicka.knight.domains.
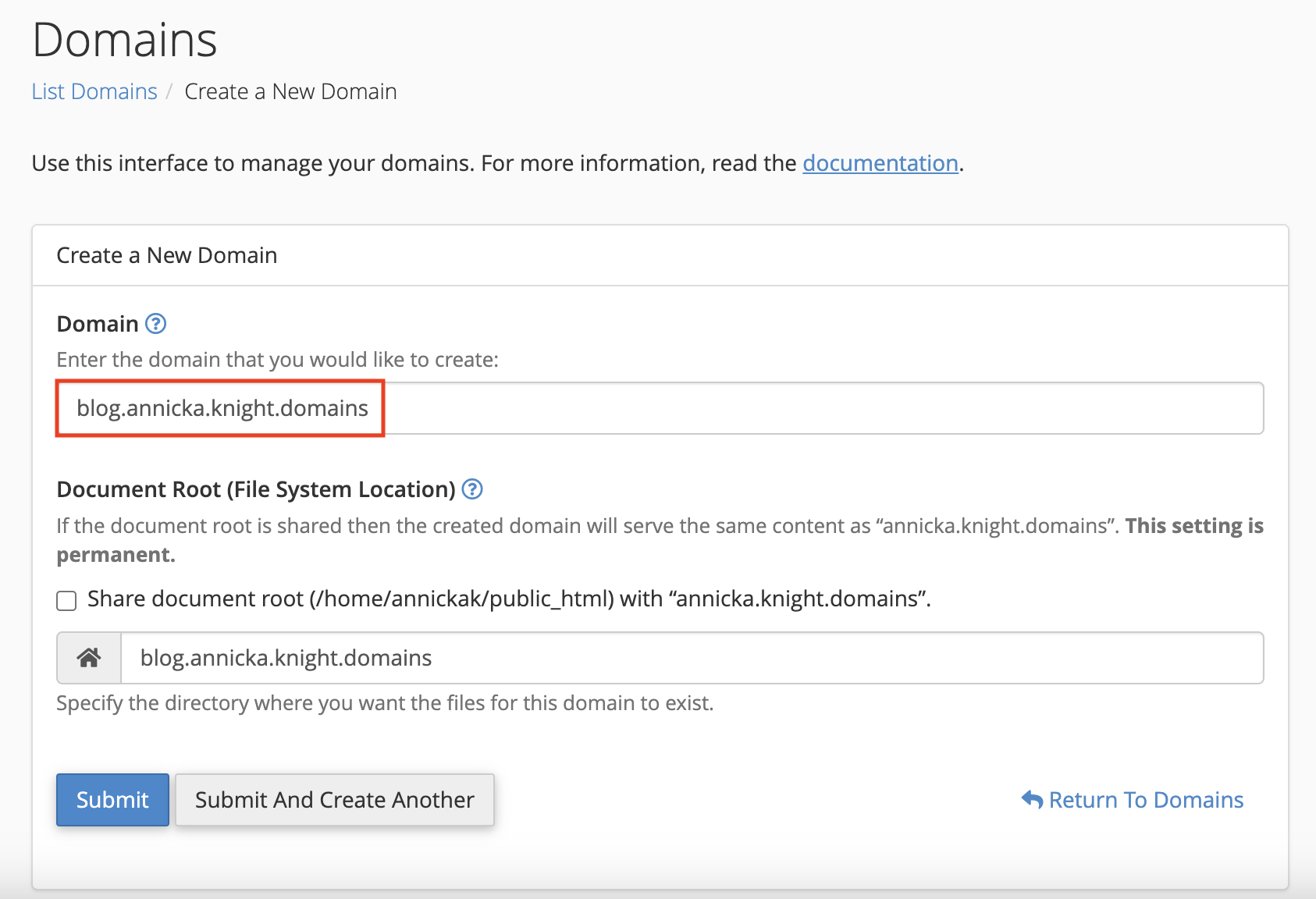
- Enter the directory where you want the files for this subdomain to exist under the Document Root field. Most folks can just leave this how it’s configured by default. (cPanel used to put all subdomains in the public_html folder by default, but now any new subdomains will default to the root directory of the user’s account).
- Click Submit to create the subdomain. When successful, your window will redirect back to the full list of Domains in cPanel, including your newly created subdomain:
- (After a few minutes, LetsEncrypt will automatically provision an SSL certificate on the new subdomain. Once that happens, you will be able to enable the Force HTTPS toggle.)
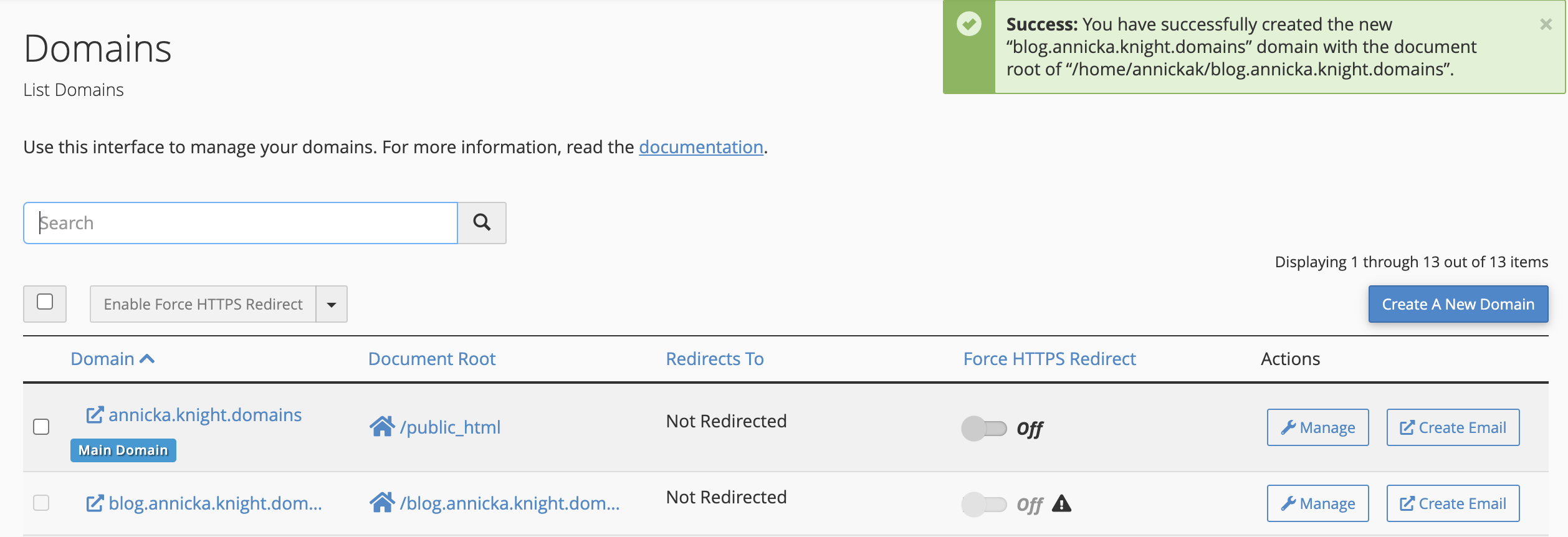
Your subdomain will now be available as an option for automatic installation of various software (WordPress, MediaWiki, etc). If you prefer to install web applications manually, you can do so in the document root (folder) you created in step 5.
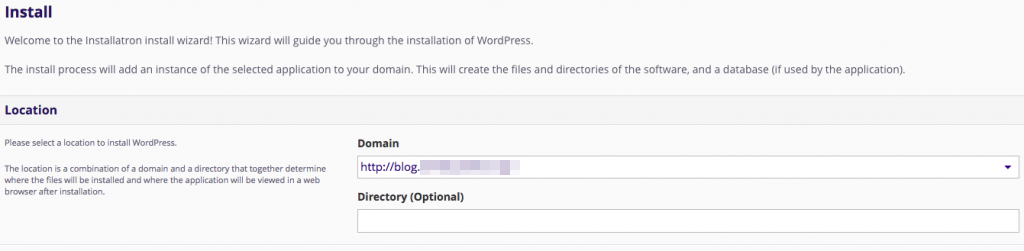
Modifying a Subdomain
You can view and modify all of your domains, including subdomains, from the main Domains Icon, as shown above. Click the Manage button next to the domain that you wish to modify:
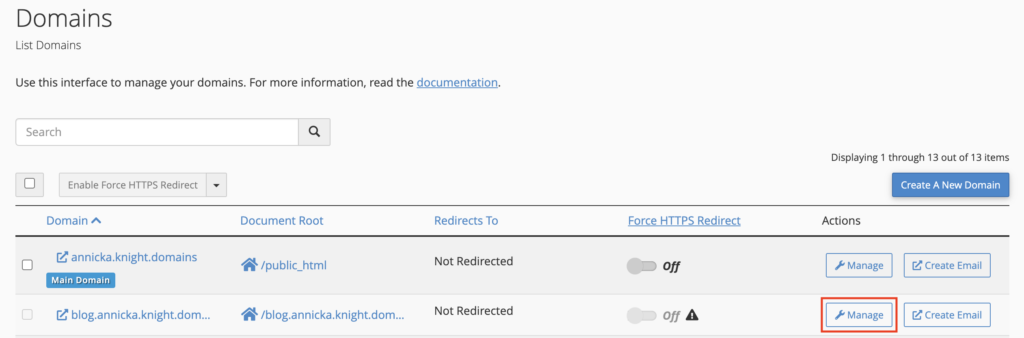
cPanel provides the ability to modify the Document Root (ie. the folder that the subdomain’s files are served from), create a Redirection to redirect to a different URL (for example if you wanted facebook.yourdomain.com to redirect to your Facebook profile’s URL), and to delete subdomains entirely via the Remove link.
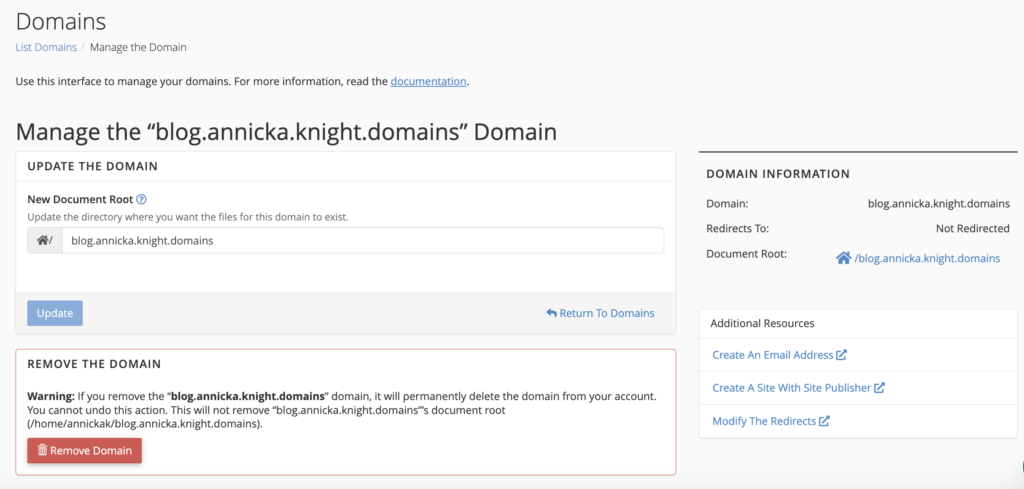
Subdomains vs. Subdirectories
When you’re first getting started with a new space on a new Web host, you might think of yourself as owning a small “territory” of the Web. Everything you place in your public folder on the server becomes available for anyone on the Web to see (assuming they know the address of your site and the files you’ve placed there).
If you’re just putting up a handful of static, HTML pages which you want to make available to colleagues, friends, or family by sending them links, then working with this large, unorganized space may work. But as soon as you get to the point where you want to organize your site, you’re going to need a new strategy.
Consider this scenario: you want to have a personal blog on your new Web space, where you share pictures and short written pieces with family, friends, and colleagues. In addition, you’re working on a large research project that requires you to build a Web-based repository of digital images related to your discipline. You want to use one application (say, WordPress) to manage your personal blog. For your research project, you’ve settled on another open-source application (Say, Omeka). Both of these are applications that need to be installed on your Web host, but you can’t just put them both at your main domain name – if you did, both sites would quickly experience conflicts and errors. You need to cordon off separate spaces for your different Web “properties.”
There are two primary strategies for parceling up your Web space. You can create subdomains or subdirectories. But before you can understand the difference, you need to first understand what we mean when we talk about your root domain.
Root Domain
Let’s say you’ve registered a new domain for knight.domains called blog.knight.domains. Anything that is stored at this core URL is considered to be at the root of your domain. Nothing comes before the address or after the address. You can certainly decide that you simply want to have a single site on your Web host (say a blog running WordPress), and you can set that blog up at your domain’s root. To get to your site in this scenario, users would simply go to blog.knight.domains.
Subdomains
When you want to do more than just have a single site at the root of your site, you need to decide now to organize your space. One way to do so is by setting up subdomains.
You’re may already be familiar with the concept of subdomains, even if you don’t know it. Consider Google’s website at https://google.com. As you browse features of that site, you’ll notice that the domain changes. When you’re looking at your Gmail account, for example, the domain changes to https://mail.google.com. Now the root of the url is mail.google.com, indicating that you’re on the part of the site that is dedicated to Google’s mail services.
In this instance, mail.google.com is a subdomain that provides a different utility than google.com. The domains serve two purposes: they help to organize the site from a technical perspective, but they also serve as indications to the users that they are in a new/different space.
As you work on your site, you’re welcome to create as many subdomains as you like, and in each subdomain you can actually create a distinct, individual Web site.
Subdirectories
The alternative for organizing your space is to simply set up subdirectories. These function much like file folders on your computer. Instead of creating a blog at blog.yourdomain.com you would place it in a subdirectory called “blog” making the address yourdomain.com/blog. Setting up subdirectory is really easy. You can create folders on the fly when installing applications (like WordPress), and you can also manually create them in your file browser.
There is one particular issue you need to be aware of: Let’s say you’ve installed WordPress to be your primary blog at yourdomain.com. Later, you decide you want to install WordPress again for a separate image gallery site, and you want to place it at yourdomain.com/gallery. But, if for some reason you’ve already created a page on your WordPress site called “Gallery” then the url yourdomain.com/gallery will already be taken. If you try to create a subdirectory of the same name, you’ll get a conflict and errors.
Tips & Review
- Subdomains are generally a cleaner, more elegant solution to organizing your site. You’re less likely to get conflicts or errors. However, when using subdomains the process is slightly more complicated: You must create subdomains first before you can install anything in them.
- Subdirectories don’t create as pretty URLs as subdomains, but they’re easier to set up. They can, however, result in conflicts with existing Web pages.
- As soon as you create subdomains or subdirectories to organize your site, you need to consider how people are going to find them. If you’ve created a new primary blog at blog.yourdomain.com, and someone goes to just yourdomain.com, they won’t see that new site. It is possible to set up redirects to avoid this issue. You can also always create links from pages on one subdomain of your site to another.
- If you really just need one site, sometimes installing at the root of your domain is the easiest thing to do, at least as you’re getting started. You can always add more pieces to your territory later with either subdomains or subdirectories.
Tutorials
Managing Backups
Any application that you install in Knight Domains using the Dashboard/Installatron is set to automatically create a backup of the whole app every time the software updates. The backups expire after 14 days, but they can quickly eat up quota space in that time, especially since some apps (such as WordPress) update automatically. Follow the steps in each section below to take more control over the space that backups use in your account.
1. Turn off the automatic Installatron backup
- Go to your Knight Domains Dashboard
- Go to Applications > WordPress > My Applications.
- From there, select the wrench next to your site’s name.
- Scroll down to Automatic Update Backup and set that to Do not create a backup

2. View restore points in R1Soft Backups App
The R1Soft Restore Backups app can be found in the “Files” section of your Knight.Domains Dashboard.

This app should already be active so there are no additional steps you need to take to set it up. R1Soft automatically creates an off-site backup of your files and databases nightly. You can open the app from your Dashboard to verify that there are restore points listed. More information about how this app works can be found in this documentation from our hosting provider, Reclaim Hosting, under the “Automated Offsite Backup” heading: https://reclaimhosting.com/backups-done-right/.
3. Create a manual Installatron backup before major changes
While R1Soft creates daily backups of all of your content, it’s best practice to have a backup of your application from right before you start tinkering, just in case anything goes wrong. That way you won’t lose any content that’s been added or changed since the latest daily backup. As a bonus, backups created through the Installatron are easy to restore with a single click. These manual backups can even be sent to an offsite location like Dropbox to save space.
To create a manual backup:
- From your Dashboard, click My Apps in the Applications section.
- Click the checkbox to the far right of the application name (labeled 1 in the screenshot below).
- Click “Backup” below the bottom of the application list (labeled 2 in the screenshot below).
- On the next screen, enter a descriptive label and click Backup again. The backup will run with a status bar.

